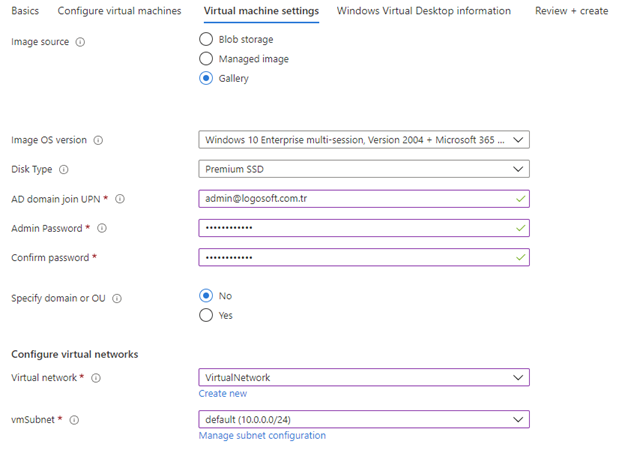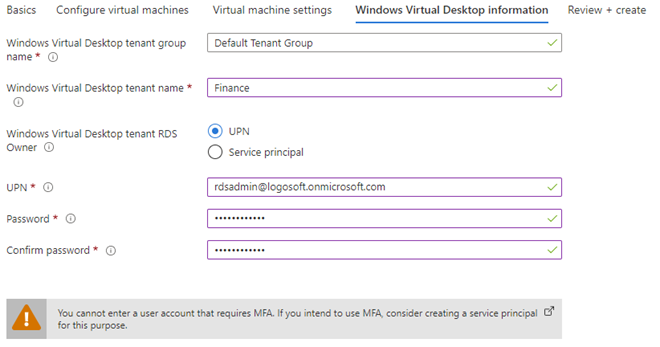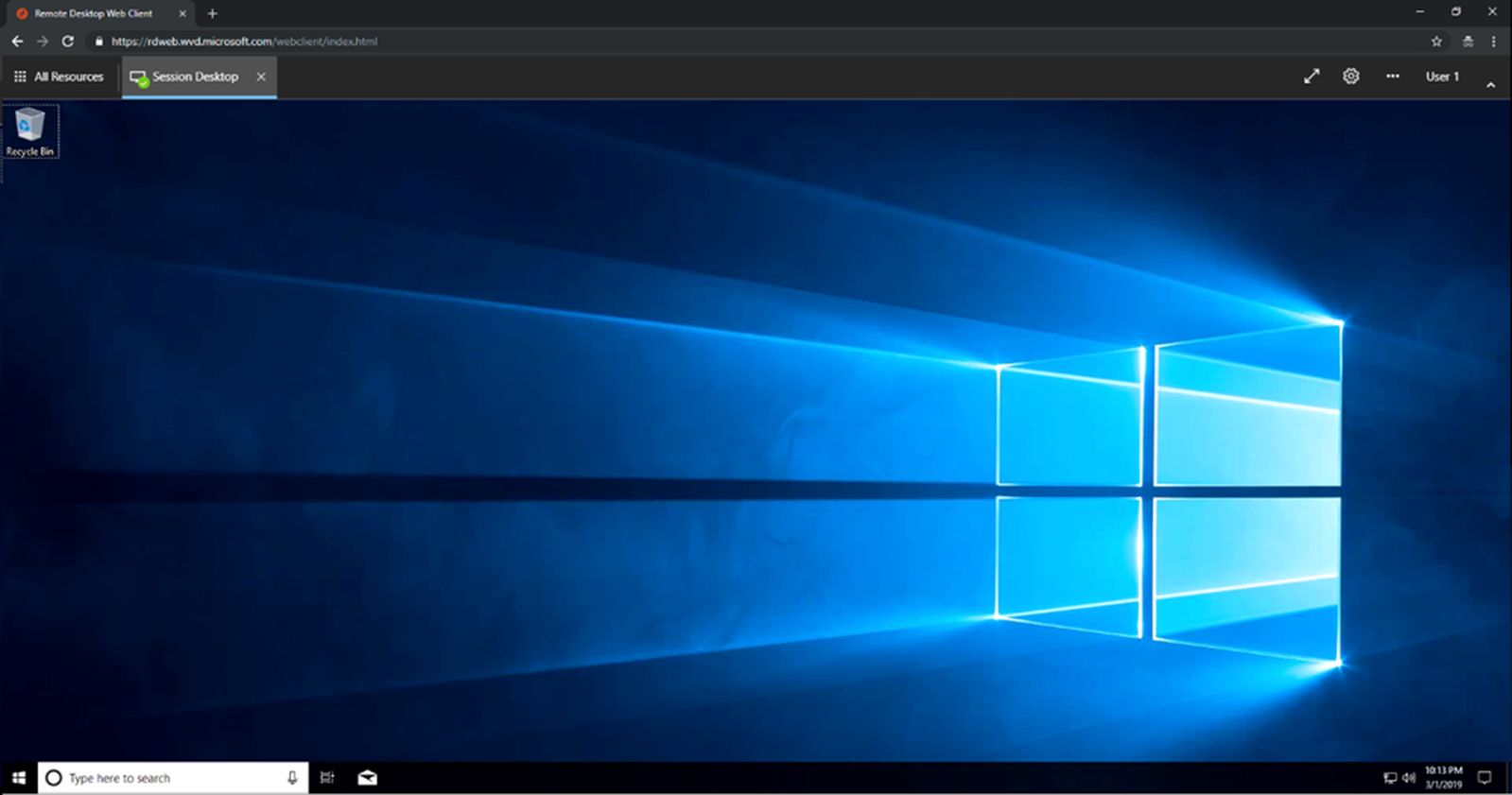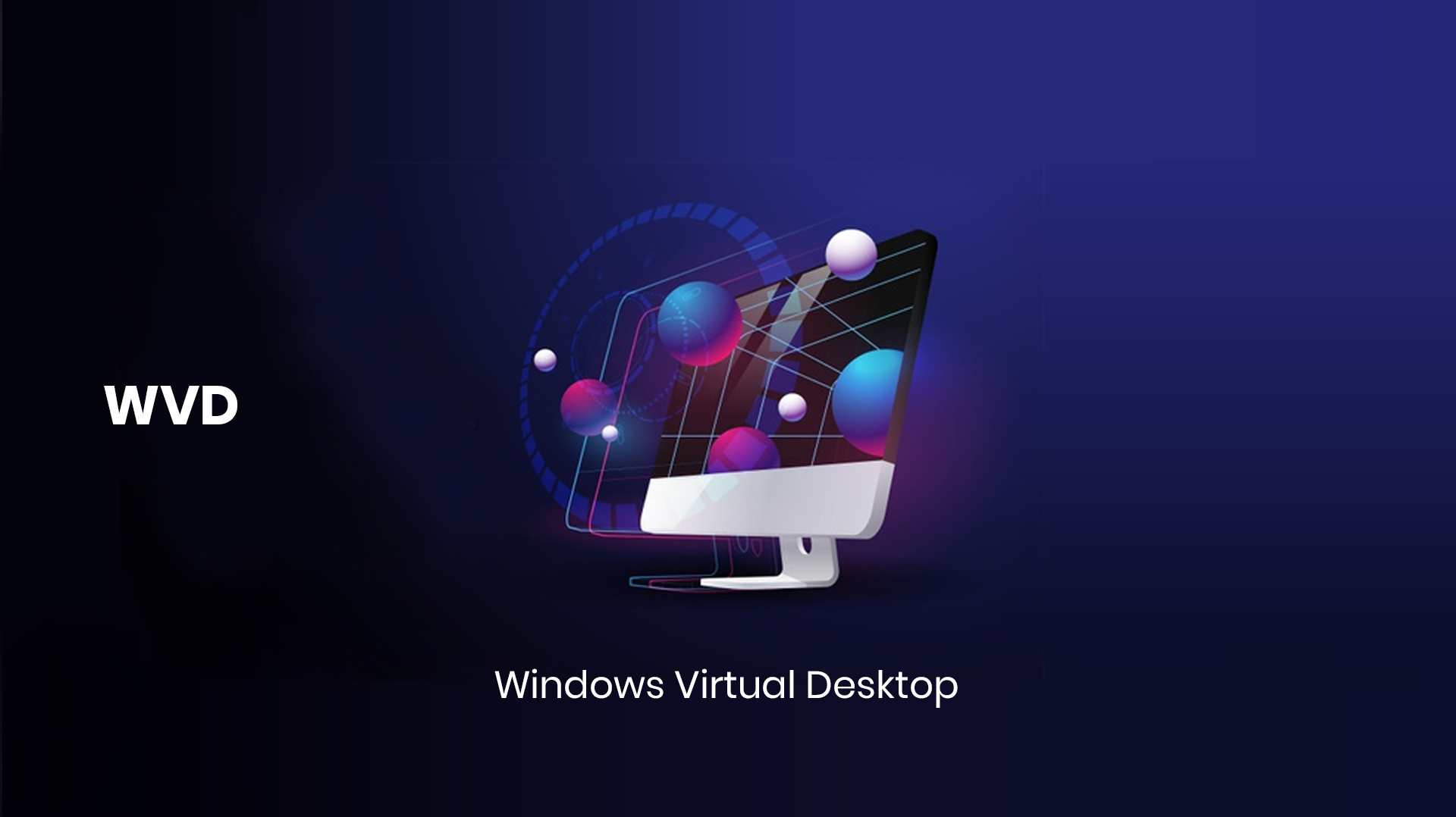Windows Virtual Desktop Nedir?
Azure Windows Virtual Desktop "WVD", kullanıcılar tarafından kendi cihazlarını veya herhangi bir web tarayıcısını kullanarak erişilebilen bulut tabanlı masaüstü ve uygulama sanallaştırma hizmetidir. Bunu Azure tarafından sunulan bir hizmet olarak düşünebiliriz. Sunulan bu hizmet, Desktop-as-a-Service olarak anılır. WVD, multi-session gibi yetenekleri ile kullanıcılara en iyi Windows deneyimini sunar. WVD, Windows 10 ile bu deneyimi sunarken, gereken durumlarda Windows 7 deneyimi de sunabilir.
Windows Virtual Desktop Avantajları Nelerdir?
Şirketler, daha verimli ve esnek çalışma koşullarına sahip olmak için dijital dönüşüm projeleri ile bulut geçişlerini hızlandırıyor. Azure Windows Virtual Desktop, bu dönüşümdeki en önemli örnek ve en kritik adım diyebiliriz. Kullanıcılar, konumlarından bağımsız olarak kendilerine ait masaüstlerine ve/veya uygulamalarına erişebilirler. Erişim, kullanıcının WVD uygulamasından veya bir web tarayıcısından yapılabilir.
WVD'nin şirketler için sağladığı başlıca avantajlar:
- Office 365 ProPlus'ı sanallaştırarak, optimize edilmiş bir ortamda kullanıcılarınıza sunabilirsiniz.
- Multi-session özelliği ile sanal makinelerinizin sayısını azaltabilirsiniz.
- Mevcut Uzak Masaüstü Hizmetlerinizi (RDS) ve Windows Server masaüstlerinizi ve uygulamalarınızı kolaylıkla herhangi bir bilgisayardan erişilebilir hale getirebilirsiniz.
- Farklı iş yüklerinizi barındırmak için ihtiyaç duyduğunuz sayıda ana makine havuzuna anında sahip olabilirsiniz.
- Donanım maliyetlerini ortadan kaldırarak, CAPEX maliyetlerinizi azaltmanızı sağlar.
- IT çalışanları için basitleştirilmiş bir yönetim deneyimi sağlar.
Windows Virtual Desktop Gereksinimleri
Windows Virtual Desktop (WVD) yapılandırmasına başlamadan önce aşağıdaki gereksinimlerin sağlandığından emin olmalıyız.
- Azure Active Directory'nize erişmeniz gerekecektir.
- Office 365'e Global Yönetici erişimi olan bir kullanıcı ve Azure aboneliğinde “owner” rolüne sahip olan bir kullanıcı gerekir.
- Windows PowerShell için Windows Sanal Masaüstü cmdlet'lerini bir Windows 10 makinesine indirip yüklemeniz gerekir.
- Geleneksel Active Directory. Mevcut AD'nizi kullanabilir veya Azure'da yeni bir etki alanı denetleyicisi oluşturabilirsiniz
Windows Virtual Desktop Yapılandırması
Yapılandırmaya başlamadan önce, WVD sayfası üzerinden tenant ID’mizi kullanarak bir kayıt işlemi yapmamız gerekiyor. Global Admin yetkili hesap ile Azure portalına erişim yaptıktan sonra, yeni bir tab açarak https://rdweb.wvd.microsoft.com/ adresine erişmeniz ve aşağıdaki şekilde uygun yapılandırma tipini seçip tenant ID’mizi girmeniz gerekiyor. Bu ekranı “submit” ettikten sonra kurulum adımlarına devam edebiliriz.
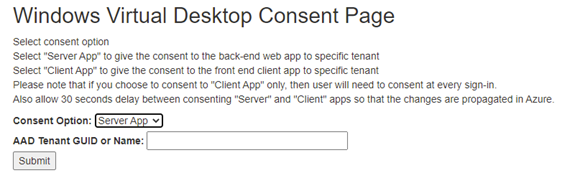
Azure portal üzerinden yeni kaynak oluşturma sayfasındaki arama alanına “Windows Virtual Desktop” yazarak aşağıdaki şekilde WVD ortamını oluşturma sihirbazını başlatıyoruz.
Abonelik: Oluşturduğunuz ortamın maliyetinin yansıyacağı aboneliği seçiniz.
Resource Group: Image, network interface ve diskler gibi kaynakların barındırılacağı kümeyi seçiniz. Bu, daha önce var olan bir RG olabilir.
Region: kullanıcıların en performanslı deneyime sahip olabilmesi için size en yakın Azure veri merkezi lokasyonunu seçin.
Host Pool Name: oluşturacağınız istemci havuzuna bir isim vermelisiniz.
Desktop Type: her bir kullanıcınıza, izole bir istemci atamak için “Personal” seçeneğiniz seçmelisiniz. Kullanıcıların uygun olan istemciye bağlanması için, yani bir istemci havuzu oluşturup tüm kullanıcılara bu havuzdan hizmet vermek için “Pooled” seçeneğini seçmelisiniz. Default Desktop User: oluşturulacak istemcilerde varsayılan olarak kullanılacak kullanıcı UPN’ini girmelisiniz.
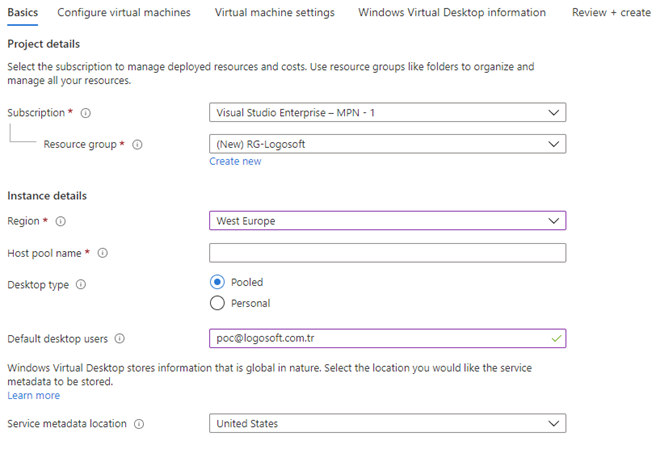
Availability Set: oluşturulan işlemcilerinizin, Azure veri merkezindeki aynı konteynıra denek gelmemesi ve SLA’inizi maksimum seviyeye çıkarmak için “YES” olarak ayarlamalısınız.
Total Users ve VM Size: Ortamı kullanacak kullanıcı sayısı ve oluşturulacak istemcinin konfigürasyonunu bu alanda belirtmemiz gerekiyor.
VM Name Prefix: Oluşturulacak istemcilerin VM isimleri için bir değer belirtmemiz gerekiyor. Aşağıdaki örnekte, VM’ler RDSH-01, RDSH-02 şeklinde oluşacaktır.